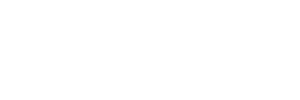Sharing Koneksi Internet Melalui WIFI
Laptop kamu terhubung dengan internet melalui modem ponsel, modem usb, atau koneksi lain, dan ingin melakukan sharing koneksi internet dengan perangkat lain (laptop atau ponsel) melalui WIFI? Jika belum tau caranya, berikut saya informasikan langkah-langkah sederhana cara melakukan sharing koneksi internet dengan memanfaatkan koneksi WIFI, dengan kata lain, kita menjadikan laptop kita sebagai akses point-nya (info: untuk menjadikan ponsel sebagai akses point bisa baca di tulisan tentang Joikuspot). Jika ingin melakukan sharing melalui kabel jaringan bisa melihat tulisan saya tentang sharing koneksi internet.Sebelum saya mulai, ada beberapa hal yang harus diperhatikan, yaitu, untuk komputer atau perangkat lain yang menjadi client harus mempunyai koneksi WIFI di dalamnya, dan jumlah client itu sendiri akan mempengaruhi kecepatan koneksi (makin banyak client-nya berarti makin lambat koneksinya). Sharing koneksi melalui WIFI ini tidak terlalu stabil dibandingkan dengan sharing dengan kabel jaringan.
Oke, langsung saja saya mulai.
Langkah pertama yaitu melakukan seting pada komputer induk. Untuk bagian pertama ini kita masuk ke ke Network Connections, klik kanan pada koneksi wireless (WIFI) dan pilih Properties.

Selanjutnya pada panel properties tersebut, masuk ke tab menu Wireless Networks, dan buat koneksi baru dengan memilih Add.

Isi Network name (SSID) sesuai dengan keinginan, hilangkan tanda centang pada The key is provided for me automatically (karena di sini kita akan menentukan sendiri network key-nya), dan isi Network key dengan angka atau huruf sebanyak 5 karakter, ulangi kode tersebut pada Confirm network key. Terakhir berikan tanda centang pada This is a computer-to-computer (ad hoc) network, wireless access point are not used. Jika sudah maka pada tab menu Wireless Network bagian Preferred networks akan bertambah satu network baru sesuai dengan yang baru saja kita buat di atas.


Langkah berikutnya masuk ke tab menu General dan pilih item Internet Protocol (TCP/IP), dilanjutkan dengan memilih Properties. Isi kolom IP address dengan 192.168.0.1 dan Subnet mask 255.255.255.0. Jika sudah simpan dengan memilih Ok.


Kembali ke Network Connections, kali ini kita pilih sumber koneksi yang kita gunakan (dalam contoh ini saya gunakan koneksi Smart), klik kanan pada koneksi tersebut dan pilih Properties.

Masuk ke tab menu Advanced, kemudian beri tanda centang pada Allow other network users to connect trough this computer’s internet connections. Sedangkan untuk Home networking connections, kita pilih koneksi wireless yang telah kita setup di atas (dalam contoh ini saya pilih Wireless Network Connections 2).

Sampai di sini proses setup komputer induk selesai, untuk memulai sharing koneksi, kita aktifkan dulu koneksi internet kita sesuai dengan sumber koneksi yang kita gunakan, kemudian pada panel Wireless Network Connections, kita pilih koneksi yang telah kita buat di atas dan pilih Connect.

Selanjutnya, pada komputer atau perangkat client (dalam contoh di sini saya gunakan ponsel Nokia N82 sebagai client), kita lakukan koneksi dengan komputer induk melalui WIFI, pilihWLAN Network yang telah kita buat di atas dan masukkan WEP key sesuai dengan key yang kita buat di atas (5 karakter).



Jika koneksi dengan komputer induk, maka koneksi WIFI pada panel Wireless Network Connections akan muncul notifikasi Connected, dan kita bisa mulai browsing dari komputer atau perangkat WIFI.


Tips Mengkonfigurasi jaringan Ad-Hoc Wireless LAN (peer-to-peer)
Ad-Hoc Wireless LAN
Model jaringan ini memungkinkan perangkat wireless berkomunikasi satu sama lain secara langsung tanpa central access point.
Banyak metode digunakan untuk konfigurasi jaringan Ad-Hoc, berikut adalah salah satu contoh sederhana tips dan tahapan dalam mengkonfigurasi jaringan Ad-Hoc wireless LAN.
1. Dibutuhkan “wireless network card” pada masing-masing komputer.
2. Masuk ke “network card properties” dan set SSID dengan nama tertentu (unique). Pastikan bahwa anda mengkonfigure SSID dengan nama yang sama untuk masing-masing komputer. Jika tidak sama, jaringan tidak akan terhubung.
3. Masuk ke “network card properties” dan set “channel” untuk jaringan wireless yang akan digunakan. Pastikan anda mengkonfigurasi channel dengan angka yang sama untuk masing-masing komputer. Jika tidak, jaringan tidak akan terhubung.
4. Set IP LAN static pada kedua komputer. Patikan anda mengkonfigurasi IP komputer tersebut dalam satu subnet dan range yang sama. Jika anda set IP pada satu komputer 192.168.1.1 255.255.255.0, pastikan komputer lainnya di set juga pada range (192.168.1.2-254).
5. Set “network card” pada mode “ad-hoc”, bukan “infrastructure”.
Dengan konfigurasi diatas, seharusnya jaringan ad-hoc anda sudah bisa berjalan normal.
Misal, salah satu PC anda terhubung ke internet, dan PC satu lagi ingin ikut/numpang dalam mengakses internet, anda bisa mengaktifkan fungsi Internet Connection Sharing (ICS) pada OS Windows, berikut tahapannya:
1. Aktifkan “ICS” pada PC yang memiliki koneksi internet. Catat alamat IP PC ini, yang akan menjadi komputer “host”.
2. Set “default gateway” “network card” pada PC yang kedua ke alamat IP komputer “host” (refer ke No.1).
3. Set “DNS server” untuk PC yang kedua dengan alamat IP DNS dari ISP anda.
Perlu diingat bahwa dengan “Internet Connection Sharing” (ICS) via ad-hoc wireless LAN, komputer “host” harus selalu “ON”, jika anda ingin PC kedua bisa mengakses internet.
Tahapan Test Koneksi untuk PC Windows :
1. Klik Start.
2. Klik Run.
3. Ketik “cmd”.
4. Ketik “ping x.x.x.x”, dimana x.x.x.x adalah alamat IP dari salah satu PC.
5. Jika “ping is successful”, maka jaringan anda sudah UP dan anda memiliki “full connectivity”
Selamat mencoba dan berkarya..
Update untuk vista or seven nih nih
Quote:
| kalo di vista coba step ini bro, ane dah coba dan pake di kos sampe sekarang. 1. Pastikan anda sudah menhidupkan wireless laptop anda dan laptop anda sudah terkoneksi dengan jaringan internet. 2. Buka start – > control panel  buka control panel 3. Pilih network and internet  pilih network and internet 4. Pilih network and sharing center  pilih network and sharing center 5. Di sidebar kiri, klik set up a connection or network  klik set up a connection network 6. Pilih setup wireless add hoc (computer to computer) network kemudian klik next  pilih wireless add hoc network 7. Isikan nama network yang anda inginkan, secutiry type dan security key kemudian klik next  isikan nama network dan klik next 8. Klik turn on internet connection sharing kemudian klik continue  klik turn on connection internet sharing selamat kini laptop anda sudah bisa menjadi hotspot access point, semua laptop teman – teman anda kini bisa juga berinternet bersama anda hanya dengan connect ke hotspot yang telah anda buat  semoga informasi ini bermanfaat source : http://www.pusatgratis.com/tutorial/…gan-mudah.html |
Hotspot area kini telah menjamur dan menjadi populer di kalangan netter – netter Indonesia, karena sangat fleksibel, Bagi anda pemilik laptop pasti sudah pernah mencoba berinternet dengan menggunakan hotspot di berbagai hotspot area. Menggunakan hotspot memang relatif mudah dan murah..bahkan tidak jarang kini banyak area hotspot yang bisa kita nikmati secara gratis.
Namun sayangnya, pada kondisi – kondisi tertentu, kita tidak bisa menikmati suasana hotspot tersebut. Misalkan saja saat berada di rumah teman yang menggunakan koneksi ADSL / kabel, di hotel yang menggunakan ethernet connection dsb. Namun jangan khawatir, bagi anda yang memiliki laptop dengan sistem operasi windows 7, anda bisa membangun jaringan hotspot hanya bermodalkan koneksi internet dan laptop anda.
Dengan begitu, cukup laptop anda saja yang terkoneksi dengan internet (ethernet connection / kabel internet) dan teman – teman anda yang lainnya bisa ikut menikmati akses internet tersebut melalui jaringan hotspot yang anda buat. Intinya..anda akan menyulap laptop anda menjadi wireless access point supaya laptop teman- teman anda yang lain bisa berinternet jika bergabung dengan network anda
tertarik ???
Requirment :
- System atau OS anda Harus WINDOWS 7, selain Windows 7 semuanya tidak bisa
- Laptop yang dilengkapi dengan Wifi / Wireless.
berikut ini saya berikan langkah – langkahnya :
1. Download Dan Install Connectify
2.Buka connectify dari icon yang ada di taskbar / yang ada dekat tanggal dan waktu.
3. Isikan nama WiFi network, password access, kemudian tentukan jenis koneksi yang ingin anda gunakan untuk berbagi (support LAN, VirtualBox Host Only, Wireless Network, serta tanpa internet sharing). Setelah itu klik start hotspot.
Contoh :
Wifi Name : [ Nama Hotspot yang ingin kita mau ] misalna Hotspot99
Password : [ Ini Diisi Minimal 8 huruf/ angka, misalnya hotspot9999 ]
Internet : [ Koneksi Internet Apa yang ingin anda share ] misalnya saya pakai speedy unlimited, maka otomatis saya akan tujukan ke Local Area Connection ] Disitu ada pilihannya….
4. Setelah itu program tersebut akan bekerja dan silahkan mengkoneksikan komputer / laptop lainnya ke laptop anda.
5. perlu dicatat bahwa connectify hanya bisa diinstall dan bekerja di laptop dengan sistem operasi windows 7, namun komputer dengan sistem operasi apapun bisa terhubung dengan jaringan tersebut tetap bisa connect walaupun windows xp ataupun vista [ tidak pengaruh ]. Sebagai contoh, kita menghubungkan laptop bersistem operasi windows XP ke jaringan hotspot yang dibuat dengan connectify di laptop bersistem windows 7 :
1. buka wireless network
2. Pilih network yang sudah dibuat tadi
3. masukkan password dan klik connect
4. laptop yang bersistem operasi windows XP sudah terkoneksi ke jaringan hotspot yang dibuat oleh laptop windows 7 dengan connectify.
5. sekarang semua laptop teman – teman anda bisa terkoneksi dan anda bisa mulai berinternet bersama teman – teman hanya dari 1 koneksi internet kabel saja , mudah sekali bukan??